Schaltpläne perfekt mit Gimp
Schaltpläne perfekt mit Gimp
Schaltpläne bearbeiten mit GIMP
Die Administratoren bei RM.org stellen zu Recht hohe Ansprüche an die Qualität der Zeichnungen und es gibt auch ziemlich feste Vorgaben (Größe, Farbtiefe usw.). Erfahrungsgemäß ist es nicht immer leicht, die richtigen Einstellungen im jeweiligen Bildbearbeitungsprogramm zu finden.
Unter Linux ist „GIMP“ _DAS_ Bildbearbeitungsprogramm, darum gibt es hier eine Anleitung, wie man damit Schaltpläne erstellt, die den Anforderungen von RM.org genügen. GIMP ist Bestandteil fast aller Linux Distributionen – falls nicht, ist es mit Hilfe der jeweiligen Paketverwaltung leicht nachzuinstallieren. Auch wer eine Version für Windows sucht, wird mit Hilfe von Google schnell fündig. Es gibt deutsche und englischsprachige Versionen - diese Anleitung basiert auf der deutschen Version 2.2.11, läßt sich aber auch auf andere Versionen übertragen.
Der Vorteil von GIMP? Es bietet die Funktionsvielfalt anderer, "großer" Bildverarbeitungsprogramme obwohl es kostenlos und OpenSource ist.
Kein Nachteil? Nun ja, die Bedienung ist etwas gewöhnungsbedürftig.
Scannen
Es ist egal, mit welchem Programm man die Vorlagen scannt. Sane (oder Xsane) sind gut geeignet, es gibt aber genug andere.
Beim Scannen muß man einen Kompromiss zwischen Bildqualität und Dateigröße finden. 300dpi reichen in aller Regel, wer einen schnellen Rechner hat, kann auch höhere Auflösungen wählen. Hohe Auflösungen (600dpi) können bei feine Vorlagen vorteilhaft sein; für grobe, detailarme Vorlagen genügen eventuell auch kleinere Auflösungen.
Vorlagen mit Farbinformationen (z.B. rote Meßwerte) scanne ich farbig, alle anderen als Graustufenbild mit 256 Farben (8Bit). Reine Schwarz-Weiß-Scans sind nicht geeignet. Obwohl man damit die kleinsten Dateien bekommt, erinnert das Scanfile an frühere Faxübertragungen und läßt sich kaum noch verbessern.
Speichern der gescannten Zeichnung
Beim Scannen ist das Ausgabedateiformat wichtig, hier sollte man unbedingt „tif“ wählen. Das verbreitete „jpg-Format“ führt unvermeidlich zu Rauschen (Störpixel) in einfarbigen (weißen) Flächen die kaum mehr zu beseitigen sind.
Bearbeiten der Zeichnung – Lage und Größe
Bild drehen
Nach dem Scannen versucht man zuerst, die Linien der Zeichnung in eine möglichst rechtwinklige Lage zum Seitenrand zu bringen.
Das Menu dazu ist: Ebene ➝ Transformation ➝ Beliebig Drehen
Zur Orientierung verschiebe ich die Zeichnung so, daß eine lange gerade Linie möglichst nahe am Fensterrand verläuft (obere Linie in Bild 1).

Bild 1
Im Menu (Bild 2) kann man verschiedene Drehwerte eingeben (das Zentrum ist nicht wichtig). Ein Druck auf die ENTER-Taste bewirkt eine vorläufige Drehung (erkennbar an der leichten Sägezahnstruktur der Linien). Solange man die Stufen noch sieht, kann man den Drehwinkel ohne weiteres ändern (ENTER nicht vergessen). Hat man den richtigen Wert gefunden, klickt man auf „Rotieren“ - nun werden die Linien perfekt transformiert und die Stufen verschwinden. (Mit „STRG + Z“ lassen sich alle, auch diese Änderungen komplett rückgängig machen.)

Bild 2
Bildgröße anpassen - Generelles
RM.org stellt für Zeichnungen und Pläne (techn. Unterlagen) Seiten der Größe 19cm * 27cm zur Verfügung (circa A4, Hochformat). Das entspricht dem üblichen Druckformat; auch preiswerte Scanner können damit gut umgehen. Dieses Fläche gilt es optimal zu nutzen.
Bei RM.org werden die hochgeladenen Dateien automatisch in das PDF-Format konvertiert. Der Zustand der hochgeladenen Zeichnungen entscheidet darum über deren endgültige Qualität.
Ein Beispiel: Hat ein Plan einen weissen Rand von je 2,5cm = 5cm, dann werden von der möglichen Fläche (19cm * 27cm) nur 14cm * 22cm genutzt. Darum ist es so wichtig, Überflüssiges zu entfernen „Freistellen“.
Kleiner als A4
Es gibt den Fall, daß eine Zeichnung tatsächlich nur wenige Details zeigt und darum nur eine geringe Größe hat. Solche Zeichnungen muß man nicht um jeden Preis auf 19cm * 27cm vergrößern – davon würde die Qualität nicht besser, die Dateigröße nimmt aber unnötig zu. Außer dem gesunden Menschenverstand kenne ich da jedoch keine allgemeingültige Regel.
Größer als A4
Sehr große Zeichnungen müssen auf üblichen Scannern ohnehin in mehreren Schritten gescannt werden. Dabei auf ausreichende Überlappung achten (1 .. 2cm)! Jeden Scan bearbeitet man dann separat; achtet aber beim Hochladen auf eine sinnvolle Nummerierung (Hinweise dazu folgen am Ende).
Überflüssige Ränder entfernen / nutzbaren Inhalt freistellen - Vorgehen
Wenn möglich, scannt man die Vorlage etwas größer als die eigentliche Zeichnung. Am Monitor läßt sich später besser beurteilen, was man tatsächlich behalten will.
Das Menu dafür ist: Werkzeuge ➝ Auswahl ➝ Rechteckige Auswahl
Man zieht bei gedrückter linker Maustaste einfach ein Rechteck auf, das alle wichtigen Teile der Vorlage umfasst. Mit „STRG C“ kopiert man den ausgewählten Teil.
Der wird dann über das Menu: Bearbeiten ➝ Als neues Bild einfügen eingefügt, nun befreit von unnötigem Ballast. Dieses Zwischenergebnis speichert man erst einmal ab; die Ursprungsdatei kann man schließen.
Skalieren
Nun noch die Zeichnung auf das endgültige Maß bringen (nicht höher als 27cm und nicht breiter als 19cm).
Der Menu dafür ist: Werkzeuge ➝ Skalieren (Bild 3)
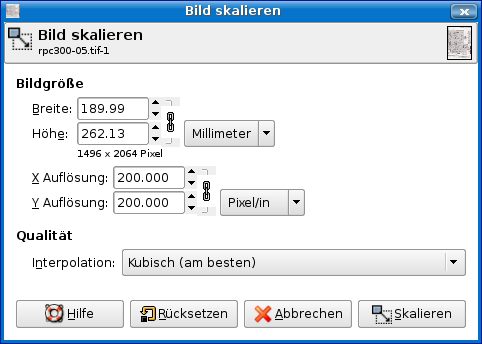
Bild 3 (sollte 300.00 zeigen, nicht 200.00)
Man sieht hier sehr schön, worauf es ankommt:
Die Beispielzeichnung war etwas zu breit - die Breite also das bestimmende Maß. In der Höhe gehen darum ein paar mm verloren.
Die Auflösung in X- und Y-Richtung muß 300 dpi (dot per inch) sein (bei kleinen Dokumenten mehr) und für die Interpolation wählt man „Kubisch“. Ein Klick auf „Skalieren“ schließt die Größenanpassung ab. Das Ergebnis sollte man wieder abspeichern. Falls sich eine Zeichnung nur mit großem Verlust skalieren läßt (viel zu breit oder viel zu hoch), teilt man sie in Teilzeichnungen auf. (Analog zum Wegschneiden der Ränder – s.o.)
Bildqualität verbessern
Je nach Vorlagequalität kann man jetzt verschiedene Filter anwenden, um die Qualität der Zeichnung zu verbessern. Bei guten Vorlagen genügt es, das Schwarz möglichst schwarz und das Weiß möglichst weiß zu bekommen. Das geht am besten mit den Gradationkurven
im Menu: Werkzeuge ➝ Farben ➝ Kurven (Bild 4).

Bild 4
Das Anpassen der Gradation braucht etwas Augenmaß und Fingerspitzengefühl. Wiederum sieht man sofort, wie sich die Einstellung auf die Zeichnung auswirkt; erst ein Klick auf „OK“ schließt die Aktion ab.
Für weitere Verbesserungen findet man im GIMP Benutzerhandbuch die Beschreibung der vielen anderen Filter; eine Suche mit Google bringt viele weitere Anleitungen.
Farbanzahl begrenzen
Zum Abschluß muß noch die Anzahl der verwendeten Farben verringert wer-den. Außerdem muß der Hintergrund reinweiß werden, was den Tintenver-brauch beim Ausdruck verringert. Auch sollen die schwarzen Linien möglichst schwarz sein, um eine gute Lesbarkeit zu gewährleisten. Wenn man noch ein paar Grauwerte behält, ist sichergestellt, daß die Linien nicht zu sehr „ausfransen“.
Bei Zeichnungen mit Farbanteil (rote Meßwerte) wird man um ein paar zusätzliche Farben nicht herumkommen – ich nehme dann meistens 10. Für reine schwarz-weiß Zeichnungen sind 6 ausreichend.
Das Vorgehen – Schritt 1
Nach dem Scannen liegen Zeichnungen mit unendlich vielen Farben (mehr als 256...) vor. Darum sind die Dateien auch noch sehr groß. Das ändert sich, wenn die Farben indizieren werden und ihre Anzahl verringert wird.
Das Menu dazu ist: Bild ➝ Modus ➝ Indiziert (Bild 5)

Bild 5
Im Bild sieht man wieder, worauf es ankommt: Die maximale Anzahl Farben kann man bestimmen, wenn „Optimale Palette erzeugen“ markiert ist.
Bei Rasterung wählt man „Keine“ - das verhindert die Entstehung von störenden Pixelmustern. Ein Klick auf „OK“ startet die Konvertierung.
Schritt 2 – „reines Weiß“ und „tiefes Schwarz“
Jetzt, da das Bild nur noch 6 Farben hat, müssen noch die Farbwerte für Weiß und Schwarz eingestellt werden.
Das Menu dazu ist: Dialoge ➝ Farbtabelle (Bild 6)
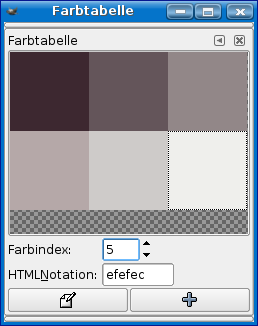
Bild 6
Hier wählt man die hellste Farbe aus und trägt im Feld „HTMLNotation“ den Wert „ffffff“ (= weiß) ein. Danach folgt noch die dunkelste Farbe, der man den Wert „0“ (= schwarz) zuweist. Die Wirkung sieht man sofort an der Zeichnung.
Datei als „png“ speichern
Die Zeichnung ist nun fertig bearbeitet – man speichert sie am besten gleich unter einem Namen, der den Vorgaben von RM.org entspricht (s.u.).
Das Menu ist: Datei ➝ Speichern unter

Bild7
Wo die Datei gespeichert wird, bestimmt man unter „Ordner-Browser“; der Dateiname muß auf „png“ enden, so wird automatisch der Dateityp eingestellt. Das Ergebnis ist damit fertig zum Hochladen.
Standarddateinamen bei RM.org (Dateinamenserweiterungen / Suffixe)
Abschließend ein paar Hinweise zur Wahl von Dateinamen am Beispiel des AEG Opus 2430 (die Erweiterung ".png" wurde weggelassen):
"d" steht für Deutschland,
"aeg" für den Hersteller (AEG) und
"opus\_2430" für Gerätename.
Der Dateiname soll keine Leerzeichen enthalten, an seiner Stelle verwendet man den Unterstrich "_". Weitere Hinweise finden sich unter FAQ und den blauen "i" Boxen:
Namenserweiterungen (Suffix) für Dateinamen am Beispiel:Datei-Name
Suffix Bedeutung deutsch Suff. engl.
d_aeg_opus_2430_sch1 - kompletter Schaltplan diagr1
d_aeg_opus_2430_sch2 - ein anderer kompletter Schaltplan diagr2
d_aeg_opus_2430_sch1a - linker Teil bei 2-teiligem Plan diagr1a
d_aeg_opus_2430_sch1b - rechter Teil bei 2-teiligem Plan diagr1b
d_aeg_opus_2430_abgl - Abgleichanleitung align
d_aeg_opus_2430_seil - Skalenseil cord
d_aeg_opus_2430_print - Printplatte (auch 1, 2, ...) lay or PCB
d_aeg_opus_2430_stkl - Stückliste (C + R, auch 1, 2, ...) parts
d_aeg_opus_2430_etl - Ersatzteile (mit Serien-Nr.) spare
d_aeg_opus_2430_beschr - Beschreibung (auch 1, 2, ...) descr
d_aeg_opus_2430_titl - erste Seite von Serviceblatt (mit Bild)
d_aeg_opus_2430_data - Datenseite, Röhrenbestückung (ohne Bild)
d_aeg_opus_2430_pos - Position von Bauteilen (auch 1, 2, ...)
d_aeg_opus_2430_wire - Verdrahtung
d_aeg_opus_2430_mech - Mechanik (Explosionszeichnung, auch 1, 2, ...)
d_aeg_opus_2430_div - Diverses, nach Möglichkeit nicht verwenden.
EM: Aus "Talk..." hierher verschoben
EE 20.11.11: Links integriert, auf 300 DPI gesetzt (statt alt 200) und gemäss dem einige Tage später verfassten gleichen Post ergänzt.
Für diesen Post bedanken, weil hilfreich und/oder fachlich fundiert.
Ja, aber...

Ist ja schön. Wer damit zurecht kommt, kann jedes beliebige Programm anwenden. Aber wenn etwas nicht stimmt mit den gelieferten Ergebnissen, können wir nicht helfen, nur ablehnen.
Wir können uns nicht in alle Bildbearbeitungsprogramme einarbeiten, um dann Ratschläge zu geben. Bitte um Verständnis.
Viel Erfolg!
Für diesen Post bedanken, weil hilfreich und/oder fachlich fundiert.
Danke für den hilfreichen Beitrag
Schaltpläne sind ja das Schwierigste, was man bei RMorg hochladen kann. Hier hat Hartmut Schmidt eine ausgezeichnete Arbeit vorgestellt. Sie zeigt alle notwendigen Schritte zu einem perfekten Scan.
Die Gradationskurven sind ähnlich wie im PhotoShop zu bedienen. Wahrscheinlich kann man auch mit GIMP die Setzpunkte (oben und unten sichtbar) ganz oben und unten setzen, so dass man eine sehr steile "Durchlasskurve" bekommt, quasi eine Senkrechte. Hoffentlich zeigt sich das Resultat auch direkt, so dass man diesen "cut" zwischen schwarz und weiss so verschieben kann, dass auch die grauen "Zeichnungsstellen" noch schwarz werden, allfällige Grauverzeichnungen (z.B. Gelbfärbungen des Papiers, Gilb) sich aber nicht zeigen.
Durch diese klare Anleitung kann auch ein Mitglied bei allfälligem Einwand eines Admins erkennen, wo er den Hebel ansetzen muss. Sonst wird Herr Schmidt sich wohl gerne zur Verfügung stellen, um dem Mitglied zu helfen, nehme ich an, denn der Admin muss sich auf EIN Programm konzentrieren, falls er Anleitungen geben will - und das ist Irfanview (evtl. auch PhotoShop).
Für diesen Post bedanken, weil hilfreich und/oder fachlich fundiert.
Hervorragende Arbeit, Danke!
vielen Dank an Herrn Schmidt für die umfangreiche Anleitung!
Zwei kleine Hinweise habe ich noch:
Wenn man beim Drehen Probleme hat, in der Vorschauansicht den korrekten Rotationswinkel zu finden (z.B. durch einen zu langsamen Rechner) kann man auch "Vorschauansicht: Gitter" aktivieren. In diesem Fall dreht man dann das eingeblendete Gitter mit der Maus so, dass die Gitterlinien parallel zu langen Linien im Bild verlaufen.
Aber Halt! Jetzt nicht sofort auf OK klicken - zunächst muss man noch das Vorzeichen beim angezeigten Rotationswinkel umkehren, dann hat man - vorheriges gutes Augenmaß vorausgesetzt - den Winkel des Bildes auf 0 Grad gebracht.
Das zweite betrifft die Gradationskurven:
Herr Erb, natürlich kann man die Setzpunkte ganz oben und unten setzen, und man sieht auch das Resultat direkt als Vorschau. Gerade beim Beispiel von Herrn Schmidt - mit den grau hinterlegten Bereichen - sollte man dies dann aber abschnittsweise tun, damit diese Bereiche erhalten bleiben. Ebenso kann man - wenn einzelnee stark vergilbte Stellen im Scan das Ergebnis beeinträchtigen - den ganzen Vorgang auch auf eine vorher über die Auswahl bestimmte Region anwenden. Einfach zuerst diese Stelle als Auswahl markieren, die Gradationskurve öffnen, und über eine in diesem Fall nicht ganz so steile Kurve den Bereich an den Rest des Plans angleichen. Der Vorteil ist: die Linien im übrigen Bereich werden nicht so stark ausgedünnt, als wenn man den Plan komplett aufhellt.
Ihren Einwand, Herr Birkner, verstehe ich nicht ganz - gerade durch diese Anleitung können doch nun noch mehr Mitglieder gut be- oder erarbeitete Schaltpläne einbringen. Sollte es einen Engpass bei Fragen zur Bearbeitung mit Gimp geben stelle ich mich auch gerne als weitere Anlaufstelle für Supportanfragen zur Verfügung.
Gruß,
Wolfgang Wegner
Für diesen Post bedanken, weil hilfreich und/oder fachlich fundiert.

Hallo Herr Wegner,
Meine Ausführungen sind das Resultat meiner Erfahrungen.
Wenn sich Leute mit Problemen an Sie wenden können, ist das sehr gut. (Aber zunächst werden doch Admins mit unbefriedigenden Resultaten konfrontiert).
Übrigens: Bitte keinerlei Grau im Hintergrund belassen! Das kostet unglaublich Speicherplatz und wird deshalb gnadenlos zurückgewiesen. Es ist übrigens eine der häufigsten Beanstandungen.
mfG
KoBi
Für diesen Post bedanken, weil hilfreich und/oder fachlich fundiert.

In der Beispielschaltung kommt ein Sonderfall vor, nämlich innerhalb der Schaltung dunkelgraue Bereiche, die eine Platine oder Baugruppe kennzeichnen. In diesen Bereichen ist kaum Kontrast zum Hintergrund vorhanden, und ein Aufhellen führt gerne zur Unleserlichkeit. Um überhaupt eine Chance zu haben brauchbare Ergebnisse zu bekommen müssen diese Bereiche natürlich separat behandelt werden. Komplett weiss wird man sie meist nicht bekommen, und dementsprechend ist die Auswirkung auf die Dateigröße.
Gimp ist eine renommierte und gut durchentwickelte Software, wenn auch in der Handhabung von allen bekannten (Windows-)Bildbearbeitungsprogrammen stark abweichend. Ich könnte mir vorstellen das bei dieser Art von Plänen die Bearbeitung mit Gimp sehr gute Ergebnisse bringt.
Der nachträglichen Austausch in der Farbpalette sollte bei entsprechender Nachschärfung (über Gradation) eigentlich nicht notwendig sein. Ich sehe dies eher als Notbehelf. Bei IrfanView kann man damit eine Programmschwäche ausbügeln die in der Art bei Gimp wahrscheinlich nicht exisitert.
Gruß
Franz-Josef
Für diesen Post bedanken, weil hilfreich und/oder fachlich fundiert.
