Editor del forum: istruzioni
Editor del forum: istruzioni

Manuale per l'Editor di Radiomuseum
(A questo link è consultabile una guida stampabile.)
(In questa pagina trovi una panoramica sui diversi formati di file utilizzabili in RMorg)
Indice
- Introduzione
- Le funzionalità più importanti
- Inserimento del testo da fonti esterne
- Formattazione del testo
- Formato e Stile
- Formattazione dei paragrafi
- Inserire immagini
- Inserire link
Introduzione
L'editor viene utilizzato per scrivere testi o articoli nel forum e nei modelli.
Nel forum, l'editor di testo viene eseguito
- quando scrivi un nuovo articolo
- quando rispondi ad un articolo esistente
Nelle pagine dei modelli e delle valvole, l'editor di testo viene eseguito
- quando clicchi su “Invio dati/domande – Forum info o domande” a partire dalle pagine dei modello
- quando clicchi su “Aggiungi informazioni alla valvola” e “Testo/Forum” a partire dalle pagine delle valvole/transistor.
Inserire un articolo nel forum

cliccare sul link "Nuovo testo":
Rispondere ad un articolo già presente:
Aggiungere un articolo ad un modello:
Che si tratti di una richiesta d'aiuto, di suggerimenti o di informazioni relative ad un modello specifico, l'articolo va inviato a partire dalla pagina del modello stesso. In questo modo l'articolo sarà presente anche in fondo alla pagina del modello, ben visibile e al suo posto anche a distanza di anni, mentre nel forum risulterà molto meno visibile col passare del tempo.
Per scrivere un articolo su uno specifico modello, lanciare l'editor come mostrato nell'immagine qua sotto.
Le funzionalità più importanti
In alto a destra trovi il pulsante blu per accedere alla guida in linea su come utilizzare il forum.
Innanzitutto scegli se l'articolo che intendi scrivere contiene informazioni che non richiedono necessariamente una risposta, oppure se si contiene una domanda dalla quale vorresti una risposta. Se selezioni la “domanda”, l'articolo verrà periodicamente riproposto nella parte alta del forum sino a quando non riceverai una risposta. Dopo un po' di tempo, l'articolo verrà spostato dai forum specifici al forum “Colloquio”. Poiché tutti gli iscritti possono scrivere in questo forum, potresti avere in questo modo maggiori probabilità di risposta.
Nel campo sottostante è possibile selezionare la lingua. L'articolo che scriverai verrà pertanto associato ad una lingua e sarà visibile soltanto a chi (iscritto o visitatore) abbia selezionato questa lingua nel forum (ciascun iscritto può selezionare di visualizzare gli articoli del forum in una o più lingue, a seconda delle sue conoscenze).
Infine, bisogna inserire un titolo al testo che desideri scrivere. Il titolo è particolarmente importante quando scrivi un nuovo articolo nel forum, perché il tuo contributo verrà memorizzato con quel nome e i motori di ricerca assegneranno al titolo una maggior rilevanza. Con un titolo sintetico e pertinente il tuo articolo sarà più rintracciabile dai nostri visitatori.
Negli articoli che scrivi a partire da un modello, il nome dell'apparecchio viene inserito automaticamente nel titolo, che può comunque essere modificato.
Funzionalità dell'editor di testo
I principali pulsanti della barra degli strumenti sono evidenziati nell'immagine seguente.
Un clic nella grande area bianca è sufficiente per iniziare subito a scrivere. Non è indispensabile utilizzare questi pulsanti per scrivere un breve articolo.
Per chi desiderasse scrivere un testo più lung o, suggeriamo di prendere un po' di familiarità con un editor di testo esterno. È sufficiente un semplice editor di testo come “Wordpad” o “Blocco Note” di Windows oppure un programma di videoscrittura come “Word”. In questo modo potrai memorizzare temporaneamente il tuo articolo sul tuo computer personale, senza rischiare di perdere il lavoro nel malaugurato caso la tua connessione con Radiomuseum si interrompesse per una qualsiasi ragione.
o, suggeriamo di prendere un po' di familiarità con un editor di testo esterno. È sufficiente un semplice editor di testo come “Wordpad” o “Blocco Note” di Windows oppure un programma di videoscrittura come “Word”. In questo modo potrai memorizzare temporaneamente il tuo articolo sul tuo computer personale, senza rischiare di perdere il lavoro nel malaugurato caso la tua connessione con Radiomuseum si interrompesse per una qualsiasi ragione.
Inserimento del testo da fonti esterne
Per inserire l'articolo che hai scritto, seleziona il testo dal tuo programma di videoscrittura, e copialo negli appunti premendo “CTRL + C”. Utilizza quindi il pulsante “Incolla testo dagli appunti” e non il consueto “CTRL + V”, al fine di incollare solo il testo senza formattazione. Benché sia possibile copiare la formattazione dell'editor di testo, è facile causare problemi di visualizzazione dovuti ai differenti sistemi. Pertanto, la formattazione del testo dovrebbe venir effettuata mediante l'editor di Radiomuseum.
Negli articoli è possibile inserire immagini di dimensioni non eccedenti i 600 pixel di larghezza (si veda “Inserire immagini” più avanti)
Per inserire caratteri speciali come i simboli Ω o Σ, utilizza il pulsante “Inserisci carattere speciale”. Può essere utile anche l'”Inserisci riga orizzontale” per separare o dividere dei paragrafi. Se si vogliono inserire link ad altri articoli di RM oppure a pagine esterne, clicca il pulsante “Inserisci/Modifica collegamento”. Il link dev'essere aggiunto a del testo normale: link a del testo contenente un indirizzo web (come “www indirizzoweb.it”), e quindi direttamente leggibile nell'articolo, verrà rifiutato dall'editor.
Dopo aver finito di scrivere il tuo articolo, puoi cliccare sul pulsante “Anteprima” sotto l'editor. In questo modo potrai visualizzare, in basso, l'anteprima del tuo articolo. In questo esempio si può vedere il colore di sfondo.
Se tutto sembra a posto, puoi pubblicare l'articolo cliccando su “Invia”. Potrai comunque apportare modifiche successive alla pubblicazione entro un certo tempo cliccando su “Modifica”; dopo qualche tempo, però, la versione modificata verrà mostrata a fianco della versione prima delle modifiche, fino a quando non è stata approvata da un moderatore.
Formattazione del testo
In modo simile ai programmi di videoscrittura, nell'e ditor puoi formattare parole e frasi singole. Seleziona semplicemente la parola, la frase o la sezione desiderata e clicca quindi su uno dei pulsanti per la formattazione. In alternativa, puoi cliccare sul pulsante prima di iniziare a scrivere: l'impostazione verrà memorizzata e tutti i caratteri che scriverai saranno formattati come scelto. È inoltre possibile combinare diverse opzioni di formattazione, come in questo
ditor puoi formattare parole e frasi singole. Seleziona semplicemente la parola, la frase o la sezione desiderata e clicca quindi su uno dei pulsanti per la formattazione. In alternativa, puoi cliccare sul pulsante prima di iniziare a scrivere: l'impostazione verrà memorizzata e tutti i caratteri che scriverai saranno formattati come scelto. È inoltre possibile combinare diverse opzioni di formattazione, come in questo esempio.
Formato e Stile
I titoli/intestazioni e gli elenchi possono venir formattati meglio se si utilizzano il campo Formato. In questo modo avrai la garanzia di mantenere lo stesso standard in tutto il documento, senza doverti ricordare, ad esempio, quale dimensione del carattere hai utilizzato nell'intestazione precedente.
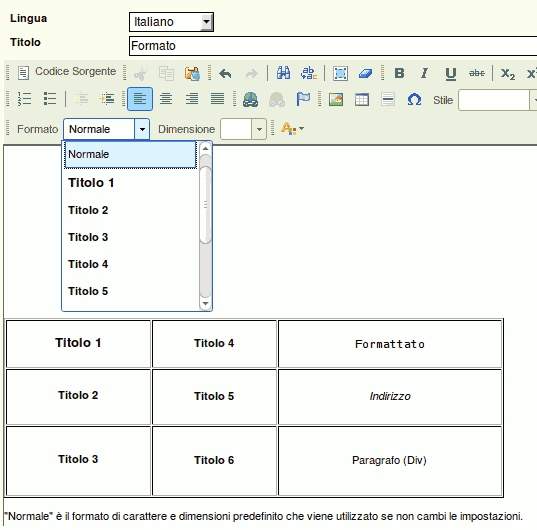
Il campo "Stile"
è utile, ad esempio, per evidenziare del testo o utilizzare altri stili predefiniti:

Formattazione dei paragrafi
Con i pulsanti in questo gruppo, puoi dare una struttura al tuo documento, aggiungendo elenchi numerati o puntati, capoversi rientrati, ecc. Puoi anche impostare l'allineamento (sinistra, destra o centrato). L'ultimo pulsante imposta l'allineamento giustificato, in modo che tutte le linee siano allineate verticalmente su entrambi i lati (con l'eccezione dell'ultima riga, allineata a sinistra).
Inserire immagini
 Per inserire immagini negli articoli, devono venire salvate sul server di RM. Ciascun iscritto dispone automaticamente di una cartella in cui salvare le proprie immagini. Una volta salvate, queste immagini non possono più venir rimosse, ma possono essere utilizzate più volte in diversi articoli del forum. Questa protezione è necessaria per assicurarsi che alcune immagini possano venir rimosse da articoli scritti precedentemente.
Per inserire immagini negli articoli, devono venire salvate sul server di RM. Ciascun iscritto dispone automaticamente di una cartella in cui salvare le proprie immagini. Una volta salvate, queste immagini non possono più venir rimosse, ma possono essere utilizzate più volte in diversi articoli del forum. Questa protezione è necessaria per assicurarsi che alcune immagini possano venir rimosse da articoli scritti precedentemente.
Le immagini inviate alle pagine dei modelli sono salvate in un database differente.
Cliccando sul pulsante “Immagine” si aprirà la finestra per l'inserimento delle immagini:

Clicca quindi sul pulsante "Cerca sul server". Apparirà quindi la seguente finestra:

Se non hai mai utilizzato immagini nei tuoi articoli, vedrai soltanto la cartella “Forum” sulla sinistra. A destra troverai un'ampio spazio grigio, dove verranno visualizzate le anteprime delle immagini che caricherai. Per caricare una o più immagini, clicca su “Upload”.
Apparirà la seguente finestra:
Il pulsante “Sfoglia” aprirà l'Esplora Risorse del tuo PC, in cui potrai selezionare il file con l'immagine che desideri inviare. Una volta selezionato, apparirà l'ubicazione del file sul tuo PC e quindi dovrai cliccare su “Carica file” per inviare il file al server di Radiomuseum.
L'immagine apparirà quindi nell'elenco dei file del server.

Selezionala con un doppio clic, che ti riporterà alla finestra “Proprietà Immagine”. Qui puoi impostare diverse modalità:
Nel campo URL viene visualizzata l'ubicazione dell'immagine nel server. Questo campo non va modificato. È possibile quindi inserire il Testo alternativo. Una volta pubblicato l'articolo, questo testo sarà visualizzato al passaggio del mouse sull'immagine. Questa funzione è particolarmente utile per le persone ipovedenti, che avranno l'opportunità di leggere il contenuto dell'immagine. Inoltre i motori di ricerca catalogheranno l'immagine utilizzando questa descrizione. Nel campo “Larghezza” troverai la larghezza in pixel dell'immagine inviata. In ogni caso, nel forum la larghezza delle immagini è limitata a 600 pixel; da qualche tempo il server, pertanto, ridimensiona eventuali immagini più larghe di 600 pixel. Le immagini più piccole non verranno ridimensionate. Puoi modificare a piacimento la larghezza inserendo un numero tra 1 e 600; in questo esempio, ho ridimensionato l'immagine a 300 pixel di larghezza.
Attenzione: se utilizzi immagini che sono state inviate prima del 2011, accertati che la larghezza che trovi in questo campo non ecceda i 600 pixel, dato che in passato era possibile inviare immagini più larghe. Immagini oltre 600 pixel allargheranno la pagina, peggiorandone l'aspetto.
È importante che resti chiuso il piccolo lucchetto accanto alle dimensioni dell'immagine. Con un clic puoi aprirlo e richiuderlo. Quando è chiuso, verranno mantenute le proporzioni tra altezza e larghezza dell'immagine. In questo modo, se cambi la larghezza dell'immagine, l'altezza si cambierà automaticamente mantenendo la corretta proporzione dell'immagine. Se non vengono mantenute le proporzioni, l'immagine non verrà visualizzata correttamente.
La freccia circolare presente accanto al lucchetto consente di riportare l'immagine alle dimensioni originarie.
Con queste impostazioni il file dell'immagine non viene modificato, ma viene semplicemente specificato in che modo il navigatore Internet dovrà visualizzare l'immagine. In altre parole, non è questo il modo per ridurre di dimensioni il file.
Disposizione e formattazione delle immagini
La finestra "Informazioni immagine" fornisce ulteriori opzioni per gestire le immagini.
Inserendo “1” nel campo “Bordo”, ad esempio, aggiungerà un contorno nero di 1 pixel all'immagine. Potrebbe essere utile in particolare alle immagini con uno sfondo chiaro. Bordi più larghi dovrebbero essere generalmente evitati perché inserirebbero un'antiestetica cornice nera.
Se non si specifica nulla nel campo “Allineamento”, l'immagine apparirà così:

Allineamento non specificato
Il margine orizzontale (Hspace) imposta una distanza tra l'immagine e il testo pari al numero di pixel specificato. Suggeriamo di inserire un valore compreso tra 10 e 15. Il margine verticale (Hspace) può essere inferiore, in quanto il testo contiene sempre l'interlinea; 5 è un valore ragionevole. Impostando i margini evitiamo il brutto effetto delle immagini troppo vicine al testo.
Ciò è evidente nel caso in cui la larghezza dell'immagine sia molto inferiore ai 600 px e sia stato impostato il campo “Allineamento”. “Sinistra” sposta l'immagine sul lato sinistro e consente al testo di venir posizionato accanto, per tutta la lunghezza dell'immagine.

Allineamento a sinistra
“Destra” sposta l'immagine sul lato destro, mantenendo il testo disposto di fianco, per tutta la lunghezza dell'immagine.
Nell'esempio a destra, abbiamo anche modificato il testo passando dall'”Allineamento a sinistra” a quello “Giustificato”. L'aspetto apparirà molto più ordinato.

Allineamento a destra
Se clicchi sul pulsante “Anteprima” che trovi al di sotto dell'editor, potrai verificare come apparirà successivamente nell'articolo. In particolare, verrà mostrato un colore di sfondo giallo chiaro. A seconda della posizione dell'articolo nel forum, lo sfondo potrà essere anche azzurro o rosa. Non è attualmente modificabile dall'editor.
Se vuoi essere perfezionista, puoi agire direttamente nel codice sorgente, mediante il pulsante omonimo; è una funzionalità che dovrebbe essere utilizzata solo se si è consapevoli di quello che si sta facendo. Ad esempio, il codice per fare in modo di avere un ottimale allineamento tra testo è immagine è,
per l'immagine allineata a sinistra, ( float:left; margin: 5px 10px 5px 0px;)
per l'immagine allineata a destra, ( float: right; margin: 5px 0px 5px 10px;)
Chiunque desideri saperne di più sui diversi formati di file e le dimensioni massime utilizzabili in RM, in questa pagina si trova un riepilogo.
Inserire link
 Un link è un collegamento ad un'altra sezione del documento oppure ad un documento diverso o ad un sito esterno. Talvolta i link possono essere molto lunghi: per questo motivo, l'inserimento diretto di un indirizzo web (es. .iltuositoweb.it/laTuaRadio) non è consentito dall'editor.
Un link è un collegamento ad un'altra sezione del documento oppure ad un documento diverso o ad un sito esterno. Talvolta i link possono essere molto lunghi: per questo motivo, l'inserimento diretto di un indirizzo web (es. .iltuositoweb.it/laTuaRadio) non è consentito dall'editor.

Scriviamo invece, per esempio, il testo “una radio”, lo selezioniamo e clicchiamo sul pulsante “Inserisci/modifica collegamento”. Possiamo qui immettere l'indirizzo completo e aggiungere il link.
Se per caso inserissi  nel campo dell'indirizzo, puoi star tranquillo che verrà rimosso automaticamente in modo che non venga inserito due volte.
nel campo dell'indirizzo, puoi star tranquillo che verrà rimosso automaticamente in modo che non venga inserito due volte.

È possibile inserire riferimenti interni all'articolo col pulsante “Inserisci/Modifica ancora”, e quindi inserire il link selezionando “Ancora nella pagina” nel menu “Tipo collegamento”. Il risultato è un link sottolineato in blu, che ti porterà alla posizione desiderata dell'articolo. Puoi verificare il funzionamento cliccando l'indice all'inizio di quest'articolo.
Si ringrazia Martin Renz per la guida originale in tedesco.
Allegati:
Ringrazia l'autore se ritieni l'articolo interessante o ben scritto.



