Immagini/foto di qualità con IrfanView 3.98-4.41
Immagini/foto di qualità con IrfanView 3.98-4.41

Poiché i nuovi iscritti possono incontrare delle difficoltà nell'invio di fotografie, questo articolo si propone di essere una piccola guida per la preparazione di immagini che soddisfino i requisiti di RMorg.
Per i nostri requisiti e ottimizzare i risultati, talvolta i programmi software di uso comune non sono adatti. Inoltre, per ragioni di tempo, non ci è possibile analizzare ciascun programma disponibile sul mercato per aiutare i singoli utenti.
Photoshop è un programma che andrebbe bene per i nostri scopi, ma è un software professionale e pertanto alquanto costoso. Per chi ha maggiore pratica con software più complessi, Gimp è una delle più valide alternative gratuite a Photoshop. E' possibile utilizzare qualsiasi programma di grafica, purché si mantengano i requisiti per le immagini di Radiomuseum, cioè:
- dimensioni adeguate affinché l'oggetto sia ben visibile e nitido nell'immagine. Il sistema ridurrà l'immagine alle dimensioni massime di 1400 pixel in larghezza, 2100 in altezza (72 dpi sono sufficienti)
- formato e dimensioni del file: JPEG (*.JPG), 180-600KB (oltre tale dimensione, il sistema modificherà il file per ridurne la qualità);
- CONSIGLIATO: sfondo con colore uniforme e senza altri oggetti visibili; "ritaglio" dell'immagine in modo da ridurre le aree non rilevanti. Ulteriori semplici indicazioni per effettuare fotografie di bell'aspetto si trovano in questa pagina: "Foto belle: Tecniche di fotografia per immagini migliori"
Vi sono comunque diverse alternative gratuite e relativamente semplici che sono adatte allo scopo. In questa guida si descrive l'utilizzo di Irfanview 4.41, un programma di grafica scaricabile senza alcun costo.
Questa vuol essere una guida passo-passo - è possibile seguire operazioni alternative, che le persone con più esperienza sono ovviamente libere di seguire nella maniera che ritengono più appropriata.
1) Eseguire Irfanview (si presume che sia già installato nel proprio computer, altrimenti si rimanda all'introduzione della guida "Schemi radio di qualità con IrfanView")
2) Apertura file
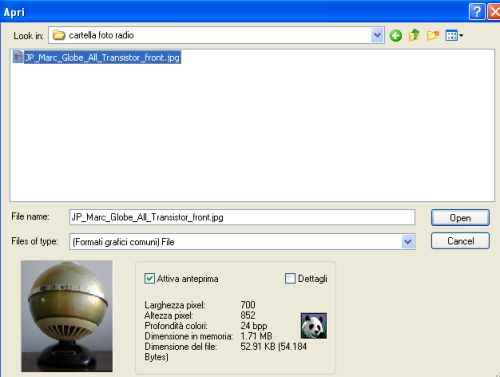
2.1) Selezione del file (Esplora nelle cartelle per individuare il file dove salvato)
2.2) Aprire il file dell'immagine che è stato selezionato (tasto "Apri" od "Open", a seconda della lingua di Windows)
3) Zoom immagine: Se l'immagine appare troppo grande per lo schermo, utilizzare il pulsante "Rimpicciolisci" (-) per visualizzarla interamente.
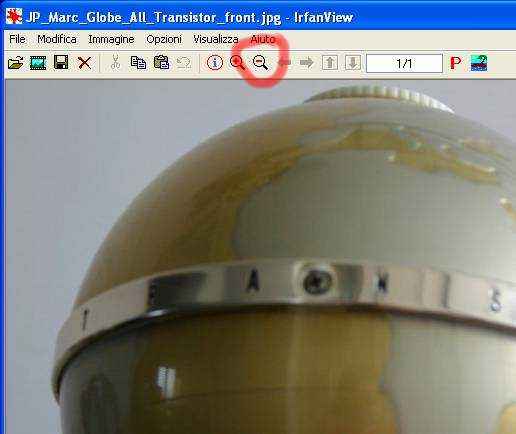
4) Se necessario, ritagliare l'immagine (l'apparecchio fotografato dovrebbe riempire interamente l'immagine, senza eccessivi bordi): posizionare il cursore nell'angolo in alto a sinistra, tenere premuto il tasto sinistro del mouse e trascinarlo nell'angolo in basso a destra, secondo come desiderato. Una volta rilasciato il pulsante del mouse, si visualizzerà la selezione rettangolare che indica la porzione di immagine da mantenere (la parte esterna eccedente verrà rimossa).
4.1) Se la selezione rettangolare non va bene, può venir rimossa semplicemente cliccando col mouse al di fuori del rettancolo.
4.2) Se la selezione rettangolare è accettabile, si clicchi su Modifica > Ritaglia la selezione. Non confondere "Ritaglia la selezione" con "Taglia l'area esterna la selezione", altrimenti verrà mantenuta la dimensione originale dell'immagine ma con una cornice nera all'esterno della selezione!
Rimarrà visibile soltanto l'immagine ritagliata, e la cornice esterna verrà rimossa.
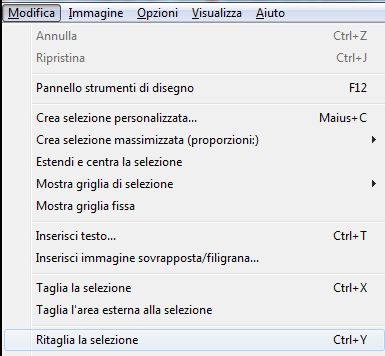
5) Se opportuno, modificare la luminosità e il contrasto:
5.1) Cliccare sul menu "Immagine", e quindi "Migliora automaticamente i colori".
5.2) Se non soddisfatto dal ritocco effettuato autonomamente dal software, annullare l'operazione (Modifica - Annulla), e cliccare nuovamente sul menu "Immagine"
5.3) selezionare "Correggi i colori"
5.4) Ottimizzare l'immagine regolando i controlli in maniera appropriata, e quindi
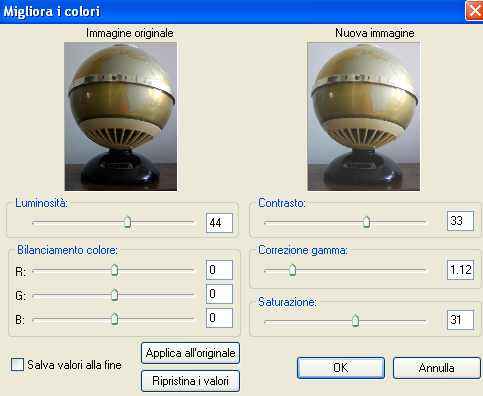
"Applica all'originale", OK.
6) Ridurre le dimensioni dell'immagine: si clicchi nuovamente sul menu "Immagine"
6.1) Modificare le dimensioni dell'immagine, mediante "Ridimensiona/ricampiona" :
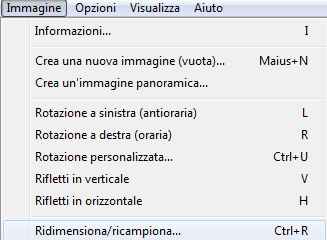
- 72 DPI (alcune macchine fotografiche o gli scanner potrebbero acquisire l'immagine ad una risoluzione superiore - per contenere le dimensioni del file, utilizzare non oltre 72 DPI)
- Lasciare selezionato "Mantieni le proporzioni";
- impostare le nuove dimensioni: larghezza max.1400 pixel, altezza max.2100 pixel (impostare la dimensione massima di uno dei due campi e utilizzare quello che si raggiunge prima: il lato più grande non deve superare le dimensioni massime indicate)

6.2) Ridurre le dimensioni impostando "Ricampiona (qualità migliore)"
7) Salva come
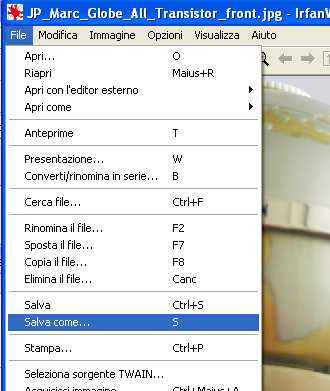
7.1) Selezionare dove salvare il file (destinazione)
7.2) Formato (tipo) del file: selezionare JPG
7.3) Modificare la qualità (di solito compresa tra 65 - 80%, in modo da ridurre le dimensioni del file fino ad un max di 600KB; per le immagini da inviare nel forum la qualità dovrà essere ulteriormente ridotta fino ad un max di 40KB) nella finestra aggiuntiva e rimuovere tutte le altre opzioni.
7.4) Se necessario, rinominare il file (seguendo le convenzioni! Il nome del file dovrebbe essere del tipo: Produttore_NomeModello_TipoVista.jpg come esempio: Marc_Globe_All_Transistor_front.jpg)
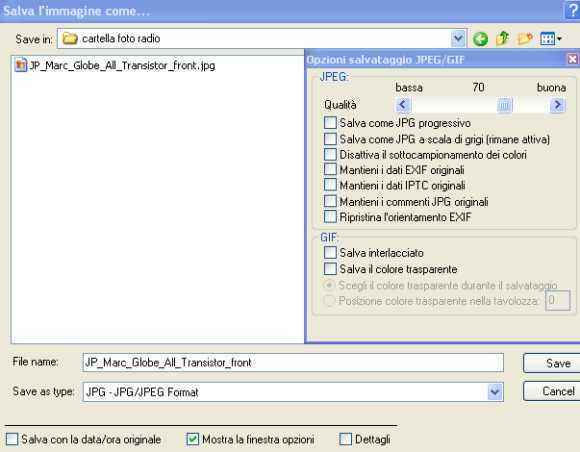
7.5) Salvare
8) Verificare le dimensioni del file dell'immagine (click col tasto destro e selezionare Proprietà), che dovrebbero essere compresi tra 120 fino ad un max di 600 KB.
8.1) Se necessario, ridurre ulteriormente le dimensioni del file, selezionando un'inferiore qualità d'immagine (vedere punto 7)
9) L'immagine è pronta per l'invio. Si vada alla scheda dell'apparecchio, e si clicchi su "Invio dati/domande" e quindi "Invio foto".

Seleziona nella schermata successiva dove si trova il file, la fonte della foto (apparecchio della tua collezione oppure altra fonte), il tipo di foto e il testo da scrivere nella didascalia dell'immagine. In caso di foto non proveniente dalla tua collezione, specifica la fonte nella didascalia.
Si ricorda che le fotografie non devono essere inviate direttamente via email agli amministratori, ma soltanto alla pagina dell'apparecchio in questione, in quanto essi non possono aggiungere manualmente le fotografie per le diverse migliaia iscritti.
Maggiori informazioni su questo processo si trovano alla pagina "Mostrare la propria collezione (pagina personale) su RMorg".
Ricorda che, in caso di errori durante il ritocco dell'immagine, la maggior parte dei passaggi sono annullabili mediante il menu
- Modifica
- Annulla
Buon lavoro!
To thank the Author because you find the post helpful or well done.