Schemi radio di qualità con IrfanView 3.98-4.41
Schemi radio di qualità con IrfanView 3.98-4.41

Questa è una guida all'utilizzo di un software di grafica per ottenere schemi radio di qualità, secondo i requisiti di Radiomuseum.org.
Per favore, NON RISPONDERE A QUESTO MESSAGGIO, per evitare messaggi fuorvianti nelle guide (FAQ). Per proporre modifiche, contattami via email; per domande, apri un nuovo articolo in cui chiedere informazioni.
Per inviare schemi di radio d'epoca qui su radiomuseum.org, mediante il pulsante "Invio dati/domande"-"Invio schema" nella pagina del relativo apparecchio, sono richiesti alcuni accorgimenti per garantire la qualità e l'uniformità.
1. Requisiti necessari per il corretto invio degli schemi
Se non vengono rispettati TUTTI i requisiti indicati, lo schema verrà con ogni probabilità rimosso e sarà richiesto di inviare nuovamente lo schema come qui indicato! Consigliamo pertanto l'attenta lettura prima di inviare schemi:
Per l'invio degli schemi, lo standard di invio da rispettare è il seguente:
- formato PNG o GIF (non JPEG, in quanto comporta perdità di qualità);
- scansione ad ALTA RISOLUZIONE, almeno 200 o 300 dpi, in scala di grigi (a meno che lo schema sia a colori)

- eliminazione del grigiore di sfondo, per avere uno sfondo bianco e scritte nere ben visibili (importante per leggibilità e per la stampa);

- dimensioni del file contenute (indicativamente max 300 KB), salvando il file con 6 (o meno) tonalità di grigio.
2. Schemi con IrfanView
Qui si descrive come ottenere schemi di radio che soddisfino i requisiti del sito col programma gratuito Irfan View 3.98-4.41. Vanno bene programmi più complessi come Photoshop, CorelDraw ma qui non vengono descritti in quanto commerciali e costosi. Un'altra alternativa gratuita a Photoshop, che offre funzionalità superiori a IrfanView, è The Gimp.
Download di IrfanView: Si può scaricare gratuitamente Irfan View dal relativo sito, cliccando su "Download". Se incerti se il proprio sistema sia a 32 o 64 bit, scegliere la versione 32 bit. Una volta prelevato, va installato seguendo le istruzioni a video.
Lingua italiana per Irfan View: Poiché la lingua predefinita è l'inglese, se lo si desidera si può prelevare anche la traduzione in italiano dal medesimo sito, sul link "IrfanView Languages". Prelevare l'installer più recente per la lingua italiana ed eseguirlo, seguendo le istruzioni a video. Una volta in IrfanView, bisogna scegliere la lingua italiana sotto il menu Options - Change Language:

Acquisizione Immagine: è possibile acquisire uno schema mediante scanner, tramite il menu File - Acquisisci/scansione in serie. Ricordarsi di utilizzare una risoluzione adeguata (200-300 dpi) ed eventualmente effettuare la scansione direttamente in scala di grigi.
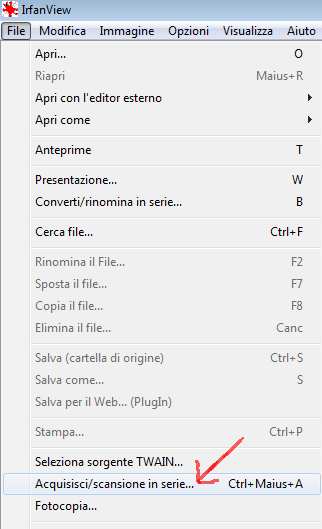
Apri file: se, invece di acquisire mediante scanner, la fonte è un file presente sul proprio computer, cliccare su File-Apri oppure su  , e quindi scegliere il file desiderato:
, e quindi scegliere il file desiderato:
Qualora l'immagine sia stata acquisita a colori benché lo schema sia stampato in nero, occorre convertirla in scala di grigi (menu Immagine - Converti in scala di grigi).
Allineamento: talvolta lo scanner acquisisce l'immagine un po' storta, e pertanto è possibile raddrizzarla mediante il comando Immagine - rotazione personalizzata:

qui bisogna immettere i gradi di rotazione desiderata: sotto "Angle" si potrà ruotare in senso antiorario (es. -1,5 gradi) od orario (es. 2,8 gradi) in modo da rendere lo schema quanto più possibile allineato e parallelo ai bordi della pagina.
Orientamento immagine: se vedi il testo dell'immagine sottosopra, ruota di 180° l'immagine per impostare lo schema con orientamento corretto - cliccando Immagine - Rotazione a sinistra (antioraria). Il sistema provvederà a ruotare automaticamente lo schema per renderlo adatto alla stampa (ma se vedi il testo sottosopra prima di inviare, sei pregato di ruotarlo di 180°).
Ritagliare l'immagine: per non aver grossi bordi bianchi (inutili, uno spreco di spazio e una perdita di qualità di stampa), selezionare col mouse la parte dell'immagine che contiene effettivamente dati e schema e lasciare da parte la parte bianca ai bordi. Ritagliare quindi la cornice inutile con Modifica - Ritaglia la selezione: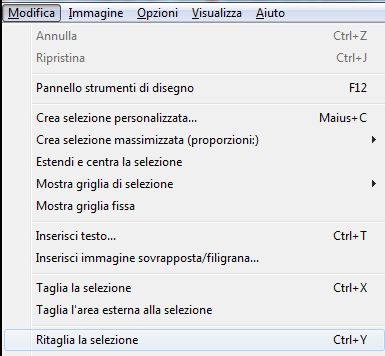
Eliminare il grigio di sfondo: per evitare di sprecare inchiostro in fase di stampa e per una miglior visibilità a schermo, occorre utilizzare la funzione Immagine - Correggi i colori in modo da avere uno sfondo perfettamente bianco e lo schema in nero intenso in modo che sia ben leggibile:
Impostare i valori di contrasto, luminosità e correzione gamma in base al tipo di immagine che si sta modificando:
Ridurre le dimensioni del file: occorre ridurre il numero di tonalità di grigio utilizzate a 6, in modo da risparmiare spazio (in KB). Si clicchi Immagine e quindi Diminuisci la profondità di colore, e si imposti 6 come segue (disabilitare il campo "Usa sfumatura di Floyd-Steinberg"):
Salvare il file: Una volta modificato secondo i requisiti, lo schema può venir salvato come PNG (consigliato) o GIF.
Scegliere il tipo di file (selezionare PNG - Portable Network Graphics col maggior livello di compressione: 9) e dargli il nome come consigliato da radiomuseum.org (ved. sotto).
3. Nomi dei file per gli schemi e altri documenti tecnici
Nomi dei file per gli schemi e altri documenti tecnici: utilizzare questa procedura:
"Stato_produttore_modello#_contentuto.formato" dove:
Stato è il sigla internazionale per lo Stato, es.: I (Italia), USA, F (Francia), GB (Gran Bretagna) etc.
Es: D_Grundig_398W_sch1.png
Produttore è il nome del produttore o la marca - 10 caratteri max.
Modello# può essere una sigla numerica come "5D011W" o un nome come "Melody". Utilizzare 10 caratteri max.
Contenuto dovrebbe indicare lo scopo:
_sch per schemi.
_align per istruzioni per l'allineamento.
_parts per elenco componenti.
_dial per le informazioni per la disposizione del cavo delle scale meccaniche.
_lay per la disposizione dei circuiti stampati.
_wire per i cablaggi.
_pos per i posizionamenti dei componenti.
_div per qualsiasi altra cosa non coperta dai precedenti.
Per ognuno di questi dovresti aggiungere un numero se sono necessari diversi fogli, ad esempio per inviare schemi grandi con un maggior dettaglio(es. _sch1, _sch2 ....)
Esempi:
Nome-file Suffisso
d_aeg_opus_2430_sch1 - schema completo
d_aeg_opus_2430_sch2 - un altro schema completo
d_aeg_opus_2430_sch1a - schema parziale parte1 (sinistra)
d_aeg_opus_2430_sch1b - schema parziale parte1 (destra)
d_aeg_opus_2430_align - taratura / allineamento
d_aeg_opus_2430_cord - funicelle scala
d_aeg_opus_2430_lay - schema circuito stampato
d_aeg_opus_2430_part - elenco componenti (C + R)
d_aeg_opus_2430_spare - ricambi - Componenti con nr serie
d_aeg_opus_2430_descr - descrizione
d_aeg_opus_2430_titl - Prima pagina del manuale (con immagine)
d_aeg_opus_2430_data - data sheet (senza immagine)
d_aeg_opus_2430_pos - disposizione componenti (zoccoli etc.)
d_aeg_opus_2430_wire - cablaggio
d_aeg_opus_2430_mech - disegni meccanica
d_aeg_opus_2430_div - altro / varie
Potrai utilizzare anche suffissi differenti, ma il nome del file dovrebbe mantenersi esplicativo:
Il lettore dovrebbe comprendere il significato dell'abbreviazione nel suffisso.
Se il nome del file è errato, per favore invialo nuovamente:
il precedente verrà sostituito dall'amministratore.
4. Come inviare gli schemi
Il primo passo è recarsi sulla pagina del modello mancante dello schema. Lì, come prima cosa, leggi tutte le informazioni del PULSANTE BLU i , e seguile sempre.
Da quella pagina, fai clic su "Invio dati/domande". Da li', fai clic su "Invio Schema". Ad ogni passaggio, ricordati di LEGGERE LE INFORMAZIONI DEL PULSANTE BLU.

Selezionare quindi la fonte bibliografica da cui è tratto lo schema. Vi sono alcune fonti preimpostate, ma se hai delle fonti (es. libri o pubblicazioni dell'epoca) è possibile richiedere l'inserimento via email come indicato.

e proseguire con l'invio.
In caso di incertezza:
Invia inizialmente UN SOLO SCHEMA, e verifica a distanza di qualche giorno che sia stato accettato dagli amministratori (nel caso contrario, riceverai un'email con delle indicazioni). Così facendo, se hai fatto degli errori non sarai costretto a rifare tutto il lavoro da capo.
Gran parte della revisione degli schemi inviati viene svolta dal nostro amico Heribert Jung (amministratore schemi). Essendo di madrelingua tedesca, parla anche inglese ma non l'italiano e potrebbe aiutarsi del traduttore di Google per comunicare in italiano. Desideriamo pertanto scusarci in anticipo qualora vi siano difficoltà di comunicazione. Pertanto, se invii schemi non conformi alle regole di questa pagina, egli cancellerà eventuali schemi di qualità insufficiente e te ne invierà notifica. Ricorda che il suo lavoro è volontario e finalizzato al mantenimento di un elevato standard di qualità: non offenderti per le sue decisioni e cerca di non protestare in modo scortese con lui.
Verifica quindi che le immagini che invii siano completamente in regola con le norme esposte più in alto in questa pagina: i formati, le dimensioni, i colori eccetera devono aderire a degli standard di qualità richiesti, pena l'annullamento dell'operazione.
Uno standard di qualità negli schemi può sembrare, all'inizio, dispendioso in termini di tempo: man mano che si acquisice pratica col programma di grafica, però, consente di mantenere con poco impegno una ottima leggibilità dello schema sia a video che in fase di stampa, riducendo contemporaneamente le dimensioni del file in KB (necessario per contenere i tempi di consultazione e per limitare il consumo delle risorse del server di RMorg).
To thank the Author because you find the post helpful or well done.
Invio di schemari in formato PDF

FAQ: Come posso inviare schemi o manuali in formato PDF?
Il formato PDF è uno standard di file molto diffuso e consente di inviare più pagine in un solo file.
Se hai un PDF di poche pagine, puoi installare i plugin di Irfanview, tra cui si trova quello che consente di aprire i PDF in Irfanview e di salvare le singole immagini come PNG o GIF da caricare normalmente.
Su Radiomuseum non è possibile inviare direttamente i file in PDF di grandi dimensioni, ma solo singole pagine in formato PNG o GIF. Diverse sono le motivazioni:
- Elevato impiego di banda (traffico dati)
Recentemente un grande forum americano del settore delle radio d'epoca è rimasto offline a causa di eccessivo traffico di dati, e ha dovuto spostare il sito su un altro gestore di connettività Internet. Infatti, i file di grosse dimensioni sono un problema per i server che hanno molte visite. Radiomuseum deve rispondere a 250.000 richieste di visualizzazione al giorno, e sono molte più di quelle che doveva fornire quel forum americano. Radiomuseum ha un server dedicato in grado di garantire adeguati tempi di risposta a tutti gli iscritti, ma rendere disponibili PDF di grandi dimensioni richiederebbe uno sforzo finanziario notevole o lentezza nell'utilizzo del sito. - Richiesto solo per gli apparecchi più recenti
Generalmente, solo la strumentazione e gli apparecchi per la riparazione, boatanchor e altri apparecchi relativamente moderni richiedono molte pagine. Questi apparecchi non sono l'oggetto principale del sito. - Difficoltà di controllo qualità
Gli schemi multipagina sono più difficili da controllare affinché rispettino gli standard di qualità richiesto dal sito ed eventuali diritti d'autore.
Soluzione:
Recentemente è stato abilitato l'invio di PDF multipagina che rispettano alcune condizioni. Si veda questa pagina.
Dovrai dichiarare nel PDF da inviare che esso è una tua creazione per w w w . radiomuseum . org.
NB: Se il PDF proviene da siti esterni ed è tutelato dal diritto d'autore, non è consentita la pubblicazione senza il consenso scritto dell'autore.
To thank the Author because you find the post helpful or well done.
Photoshop in breve

Photoshop in breve
1. Acquisisci con lo scanner l’immagine ad almeno 300 DPI e mantieni ben allineato il foglio (se non è ben allineato potrai effettuare la rotazione mediante Immagine>Rotazione Immagine>Altro). Se lo schema è in bianco e nero, puoi impostare la modalità bianco e nero in fase di scansione, oppure convertire successivamente l’immagine da colore RGB a scala di grigi (menu Immagine>Modalità>Scala di grigi).
2. Solitamente ritagliamo il bordo non utilizzato dell’immagine, (selezionare l’area interessata, quindi Immagine>Ritaglia oppure utilizzando il pulsante Taglierina) in modo da ridurre le dimensioni dell’immagine.Però, non abbassare mai la risoluzione (DPI) per rimpicciolire l’immagine. Tipicamente, la scansione dovrebbe avere dimensioni di 2548 pixel di larghezza e 3317 pixel di altezza. La nostra elaborazione automatica trasformerà l’immagine in un PDF pronto per la stampa, che potrai ingrandire per visionare i dettagli con uno zoom fino al 400%. L’orientamento dell’immagine dovrà essere sempre verticale, non orizzontale!
3. Utilizza le curve di colore di Photoshop (Immagine/Regolazioni/Curve) nel modo seguente:
Utilizza i cursori scorrevoli orizzontali (barra sottostante il grafico) e trascinali verso il centro. Quando muoverai questo cursore bianco verso sinistra, il grigio comincerà a scomparire dall’immagine sottostante. In alternativa puoi trascinare direttamente la curva all’interno del grafico. Queste sono le impostazioni della curva che ho utilizzato:

Con questa tecnica, gli schemi risulteranno automaticamente puliti da grigio, sporco o dall’effetto dell’invecchiamento della carta.
4. Non è necessario fare altro. Vai su File e seleziona Salva per Web. Imposta il formato PNG-8, e 4 colori.
In questo modo le tonalità di grigio verranno ridotte a solo 4 anziché 256. Nella tabella dei colori vedrai solo 4 quadratini piccolo con le 4 tonalità di grigio. Clicca quindi Salva, imposta il nome del file secondo le linee guida richieste per gli schemi (si legga il primo articolo in alto alla pagina) e decidi dove salvare lo schema nel tuo computer. Sarà pronto per l’invio a RMorg.
To thank the Author because you find the post helpful or well done.